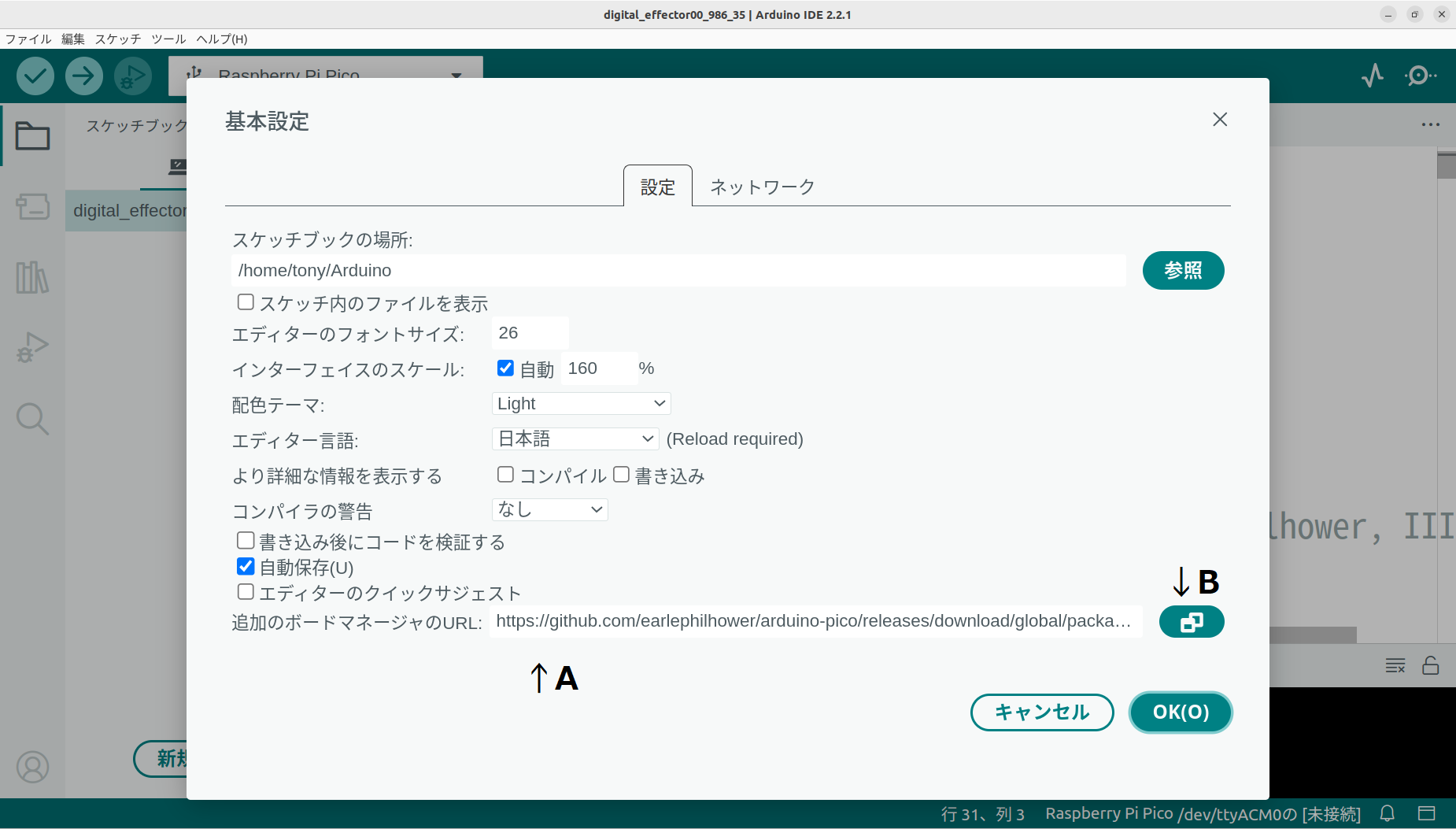[ デジタルエフェクターの制作 ]
補足事項と注意事項
補足事項
- ノイズ
ADコンバータにRaspberry Pi Picoの内蔵のものを使用しているのですが、これが若干ですがノイズを発生させます。過入力にならない範囲で入力信号を
十分に大きくとり、ダイレクト音と混ぜるとあまり気にならないと思うのですが、気になる場合はトーンを絞り気味にしてください。
なお、トーンはエフェクト音のみに効きます。
- ロータリー・スイッチの突出ピン
ロータリー・スイッチには写真のような樹脂製の突出ピンがついています。ケースに取りつけるときにジャマなのでニッパーなどで取り除いておきます。

- ステレオ・ジャック、モノラル・ジャックの突出部
ステレオ・ジャック、モノラル・ジャックの突出部のネジ部には樹脂製の突出部があります。
ケースに取りつけるときにジャマなのでニッパーなどで取り除いておきます。
ケースの厚みに重なるネジ部なので、ネジ目が少々潰れてもナットの螺合にそれほど影響はありません。
突出部を除かず突出部に合わせてケースの孔にヤスリで凹みを付けるのもよいかもしれません。

- マイコンなどのピン・ヘッダのハンダ付け
マイコンRaspberry Pi PicoやDAコンバータPCM5102A DIP化キットへのピン・ヘッダのハンダ付けに関して、
本文では軽くしか触れていなかったのできちんと手順を示します。
Raspberry Pi Picoだけしか示しませんが、DAコンバータPCM5102A DIP化キットの方も全く同じです。
- ブレッドボードなど、ピン・ヘッダを安定して保持できる治具にピンを固定します。

- Raspberry Pi Picoの孔にピン・ヘッダの頭が貫通するようにRaspberry Pi Picowo重ねます。

- Raspberry Pi Picoの孔とピン・ヘッダの頭をはんだ付けします。下の写真は分かりづらいですがハンダ付が終了した状態です。
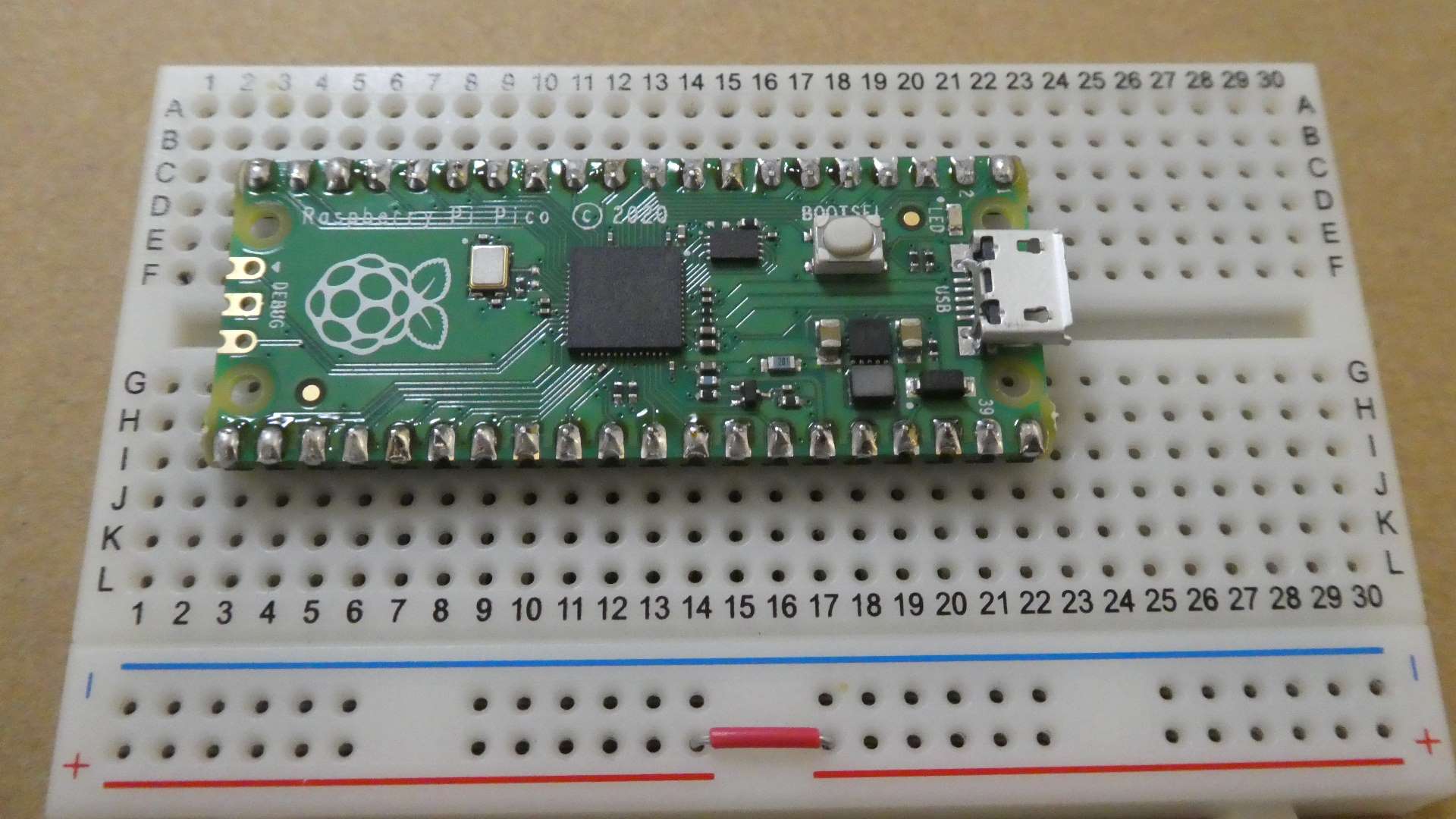
- ハンダ付けしたRaspberry Pi Picoのピン・ヘッダの足にピン・ソケットを装着します。


- 基板のSIDE BにRaspberry Pi Picoを取り付け、マスキングテープなどで仮どめします。

- 基板のSIDE A側からハンダ付けします。写真はハンダ付け直前のものです。

なお、ピン・ソケットを使う理由は二つあります。一つ目は制作で失敗しても高価なマイコンとDAコンバータは救出できることです。
二つ目は何度もマイコンに実行ファイルを転送しているとそのうち壊れてしまうので、交換できるようにするためです。
- DCDCコンバータのピン・ヘッダのハンダ付け
DCDCコンバータとL字ピン・ヘッドのハンダ付けの
ブレッドボードを使った方法を示します。
ブレッドボード上にDCDCコンバータを置き、足がDCDCコンバータの端子面に接触するようにL字ピン・ヘッダをブレッドボードに固定します。
そして、端子面と足をハンダ付けします。写真は手前の二箇所のハンダ付けが終了したものです。

- 左右のロータリー・スイッチ
左右のロータリー・スイッチは連続的に値を選べず断続的に5つしか選べないです。
本文ではそのことに明示的に触れていなかったのでここで補足しておきます。
マイコンRaspberry Pi PicoはADコンバータを複数内蔵しているので
ADコンバータを使って可変抵抗の値を連続的に読む仕様としたかったのですが、
その仕様にすると、音の変換に悪影響がでました。
ADコンバータを使わずにパラメータ値をRaspberry Pi Picoに伝える手段として止むを得ずロータリー・
スイッチを採用しました。
- Arduino IDEでのボード・マネージャの選び方
プログラムをコンパイラする際、ボード・マネージャは"Rspberry Pi Pico/RP2040 by Earle F. Philhower, III"を使いますが、
Arduino IDEにはデフォルトで入っていません。次に示す手順を実行して導入してください。
- Arduino IDEで「ファイル」→「基本設定」をクリックして「基本設定」の画面に移り、「追加のボードマネジャのURL:」の窓(下の写真のA)に
https://github.com/earlephilhower/arduino-pico/releases/download/global/package_rp2040_index.json
をコピー&ペーストして窓の右側のボタン(下の写真のB)を押します。
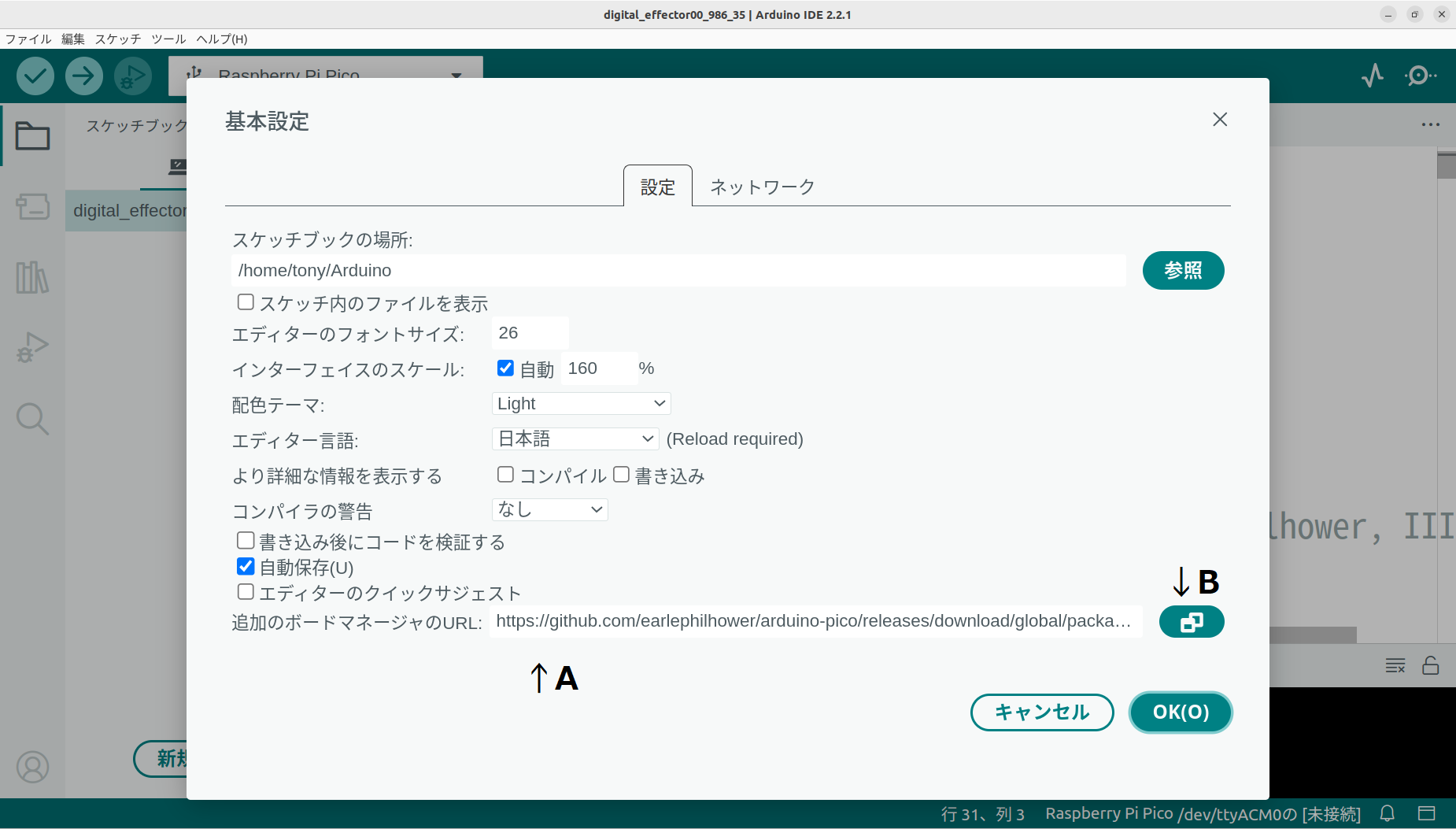
- 元画面に戻り「ツール」→「ボード」→「ボードマネージャ」をクリックして
"Rspberry Pi Pico/RP2040 by Earle F. Philhower, III"を探してインストールしてください。
- 元画面に戻り「ツール」→「ボード」→「Raspberry Pi Pico/RP2040」→「Raspberry Pi Pico」をクリックしてください。
以上です。
- ケースのシールド
本文でケースのシールドに触れなかったのでここで触れておきます。
ケースと電子基板をつなぐ金属製のスペーサ(六角両メネジ)が
電子基板のグラウンドに接触しているので、
ケースの電位はグラウンド・レベルに保たれます。したがって、ケースが周囲の電磁波から内部の電子回路を守ります
(もちろんケースが金属製の場合に限られます)。
- スペーサ
本文では基板と本体を連結するスペーサ1〜4にFB3-15(秋月電子通商の通販コードP-07314)を指定しています。
これでも問題はないのですが、プログラムの書き換えのときにUSBケーブルをさしづらいのとbootボタンとケースの間隔が狭く接触の恐れがあるので、
少し背の高いFB3-20(秋月電子通商の通販コードP-07315)を使用してください。
スペーサは本文で対応しました。FB3-20を標準としました。
- USBの接続箇所
USBの接続箇所は写真の矢印のところにあります。USB2.0 の micro-B オスが適合します。
プログラムの書き換えはUSBからの給電で賄(まかな)えるので、
電池や給電アダプターは外して下さい。

- プログラム書き換え時
プログラム書き換え等で USB 接続する場合に、
Raspberry Pi Pico のブートボタンを押しながら USB 接続することがあります。
Raspberry Pi Pico は SIDE B にあるため指が入りません。
基板のネジを外して作業をして下さい。
注意事項
- ケース加工の危険性
ケース加工は危険を伴います。切削くずや折れたドリル刃が目に入らないよう保護メガネをかけて作業してください。ドリルやバリで指を切らないように注意してください。
- ハンダ付けの危険性
ハンダごては高温になるので、やけどをしないように注意してください。
また、火災の原因にもなりますので十分に注意してください。
電源入れっぱなしで放置することのないように注意をはらってください。
- 制作の難しさ
制作は簡単なものではありません。費用がかかりますし、それなりに時間も必要です。軽い気持ちで挑戦するのならば止めておいた方が良いです。
- 制作してはいけない場合
部品の購入前に全ての部品が入手可能か確認してください。一つでも部品が足りなければ完成することはできません。全て揃うとわかってから購入してください。
部品のボチボチ買いは、欠品がでたら全てがオシャカになる危険行為です。
道具(ハンダごて、こて台、安全メガネ、ケース加工道具など)や消耗材(ハンダ、配線など)が揃わない場合も制作を考え直した方が良いです。
- プラグはモノラルのみ
使用して良いプラグはモノラルだけです。ステレオは使用できません。
- 電源用DCジャックの仕様
電源用DCジャックは9V直流のみ受け付けます。DCジャックは真ん中がマイナスです。BOSSやZOOMのジャックと同じ仕様です。